
Sezgisel çalışma araçları, açık kaynak kitaplıkları ve sayısız eklentisiyle kullanımı epey bir kolay olan SketchUp, tasarım dünyasının en iyi bilinen programları arasında ilk sıralarda yer alıyor. Hatta 3 boyutlu modelleme yapmayı öğrenmenin en kolay yolu olma unvanının sahibi olan SketchUp’ı kullanması o kadar kolaydır ki 3 boyutlu modelleme yapmaya hevesli birçok insan, herhangi bir kılavuz okuma ya da ek yardım alma ihtiyacı hissetmeden, sadece SketchUp’ta bulunan araçların ikonlarına bakıp ne işe yaradıklarını tahmin ederek olaya bodoslama dalmayı tercih ediyor.
Kullanıcı dostu arayüzü ile modellemeye yeni başlayacaklar için mükemmel bir uygulama diyebileceğimiz SketchUp, içerdiği bir dizi işlev sayesinde hem öğrenciler hem de kıdemli tasarımcılar için verimli ve belirgin bir şekilde karmaşık sonuçlar üretebilecek kapasitededir. Biz de bu yazımızda, 3 boyutlu modelleme yapmayı yeni öğrenenler ve SketchUp’ı kullanmaya yeni başlayanlara özel olarak, kullanması zaten bir hayli kolay olan SketchUp’ı daha da kolaylaştıracak 14 tüyoyu sizler için derledik.

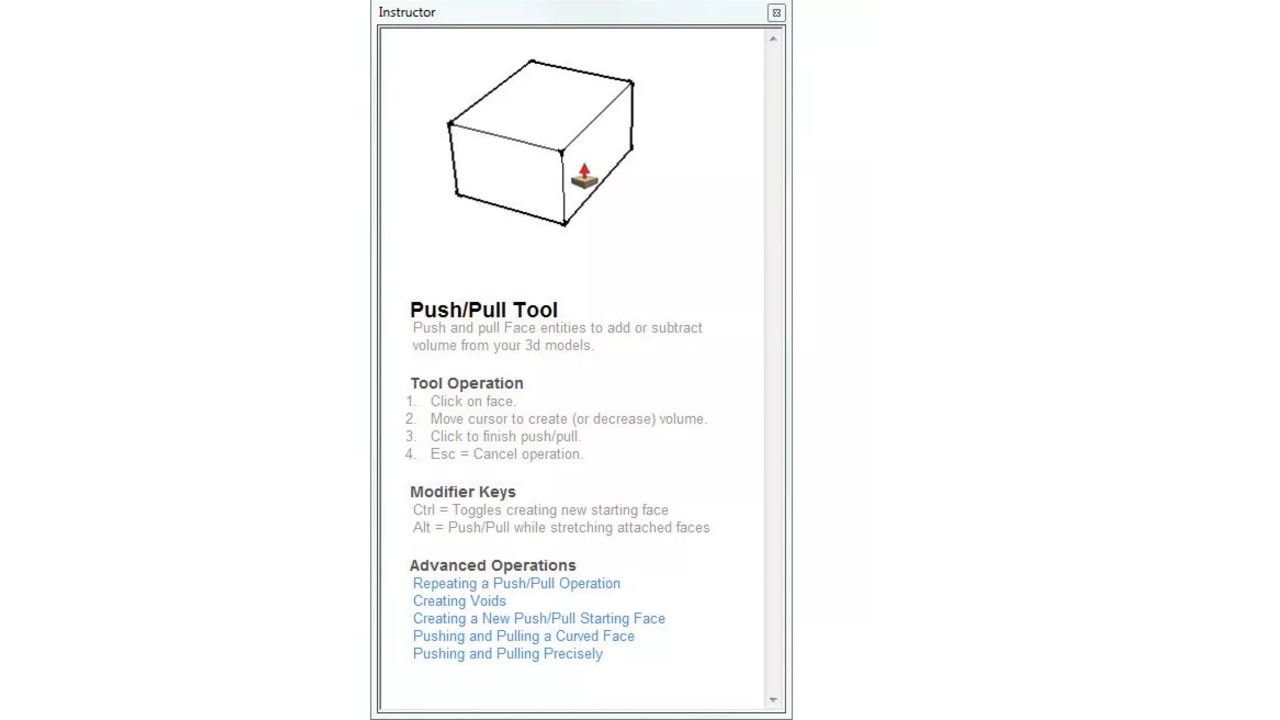
SketchUp’ı kullanmaya yeni başlayanlar için verilecek en uygun tavsiye açık bir şekilde ‘kılavuzu elinizin altında bulundurun’ olmalı, değil mi? SketchUp bu noktada sizlere ‘Eğitmen Paneli’ adı altında hehangi bir kılavuzdan çok daha iyi olan bir şey sunar. Bir kenara yerleştirilmiş olan bu panel sayesinde, o an şeçili olan araç hakkında her şeye bakabilirsiniz.
Eğer bir araç çeşitli çalışma modlarına sahipse; o araca dair kısa bir açıklama, işlem özellikleri ve daha detaylı yardım için olan linkler ile birlikte nasıl kullanıldığını gösteren döngüsel bir animasyona da buradan ulaşabilirsiniz.

Kısayollar, araç çubukları ve menüler arasında istediğiniz gibi hızlıca gidip gelmenize olanak tanıyarak üretkenliğinizi büyük ölçüde arttırır. Bu, daha seri çalışmanızı sağlayabileceği gibi ara yüzünüzü düzenleyerek size modelleme yapacağınız daha geniş bir alan sunar.
SketchUp’ın kısayolları önceden ayarlanmıştır ancak dilerseniz bu kısayolları istediğiniz gibi özelleştirebilirsiniz. Örnek vermek gerekirse; en sık kullandığınız araç için klavyenizdeki en bariz tuş kombinasyonlarını (mesela aracın baş harfiyle Shift, Ctrl ve Alt kombinasyonu gibi) kullanmak işinizi büyük ölçüde kolaylaştırabilir
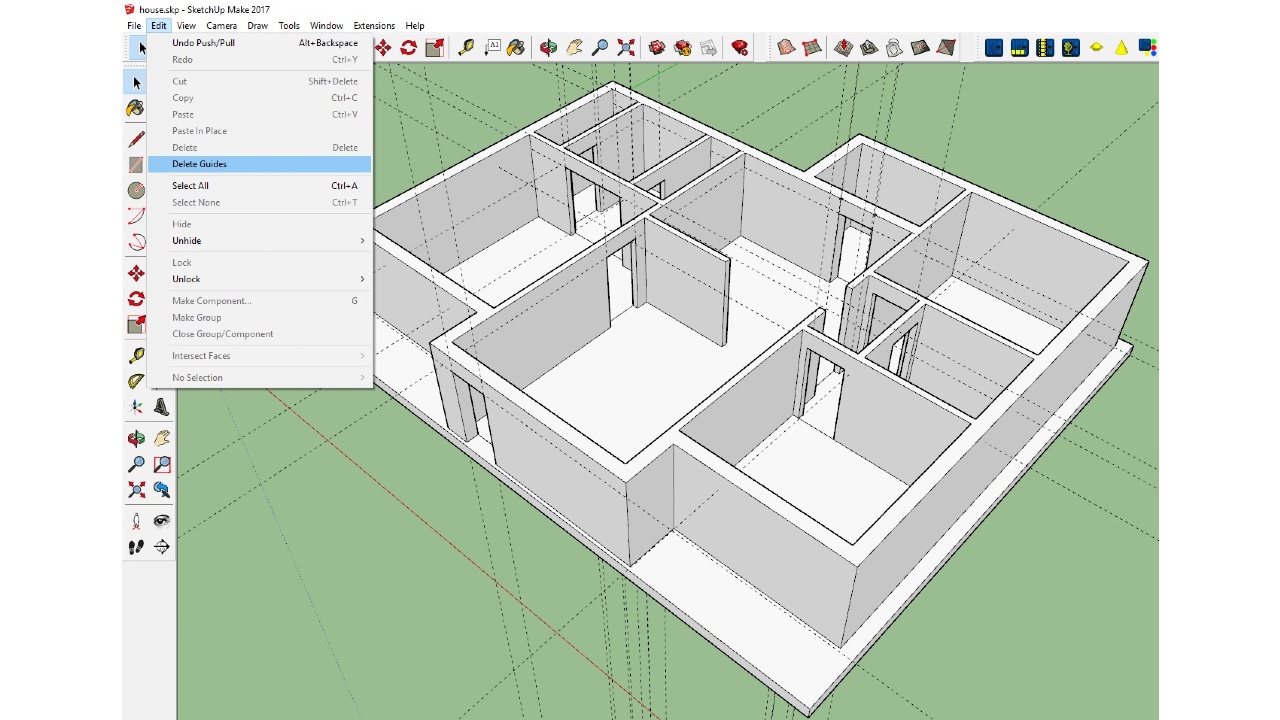
SketchUp yönerge çizgileri; çok yönlü ve yeniden kullanılabilir olan sonsuz bir ızgara sistemi gibidir. Ölçüm aracını kullanarak paralel kılavuzlar ekleyip mesafeleri kontrol edebilir, iletki aracı sayesinde ise eğimleri ayarlayıp açıları kontrol edebilirsiniz.
Yönerge çizgileri her zaman çeşitli ızgaralar düzenlemek; ölçüm, çizgi ve eğimleri kontrol etmek gibi şeyler için oldukça kullanışlıdır. Baktınız elinizde çok fazla yönerge mi var- hepsini tek bir kısayol kombinasyonuyla temizleyin ve gerekirse baştan başlayın.

Çizgi, Shetchup’ın en temel yapı taşıdır. Çizgilerin kesişmesi veya bir döngüyü kapatmak için birleştirilmesiyle yüzeyler oluşur; ancak bu süreç bazen istediğiniz gibi gitmez ve yüzeyler olması gerektiği gibi olmaz.
Bunu önlemek için Çizgi Profil Stili kalınlığını görsel bir ipucu olarak kullanabilir ve böylece bir yüzeyde düzgün bir şekilde birleşmeyen çizgileri fark edebilirsiniz. Bir nesnenin görsel çevresindeki tüm sabit olmayan profil çizgilerinin kalınlığını 2 veya daha fazla olarak ayarladığınız taktirde SketchUp, nerede sorun yaşayabileceğinizi anında gösterir.

Modelin Geri Kalanını Gizle ve Benzer Bileşenleri Gizle gibi geçişler çok işinize gelebilir. Bu iki komut sayesinde asıl üzerine çalıştığınız şeye odaklanabilmeniz için tasarımdaki diğer ögeleri soluklaştırabilir veya direkt gizleyebilirsiniz. Temiz ve geniş bir çalışma alanında modelleme yapmak çok önemli olduğundan, hızlı kontroller ve yeniden yönlendirme için diğer ögeler ve modelin tamamı arasında her an geçiş yapabilirsiniz. Ögeleri ne kadar soldurup arka plana atmak istediğinizi ise Model Bilgisi iletişim kutusundan kontrol edebilirsiniz.
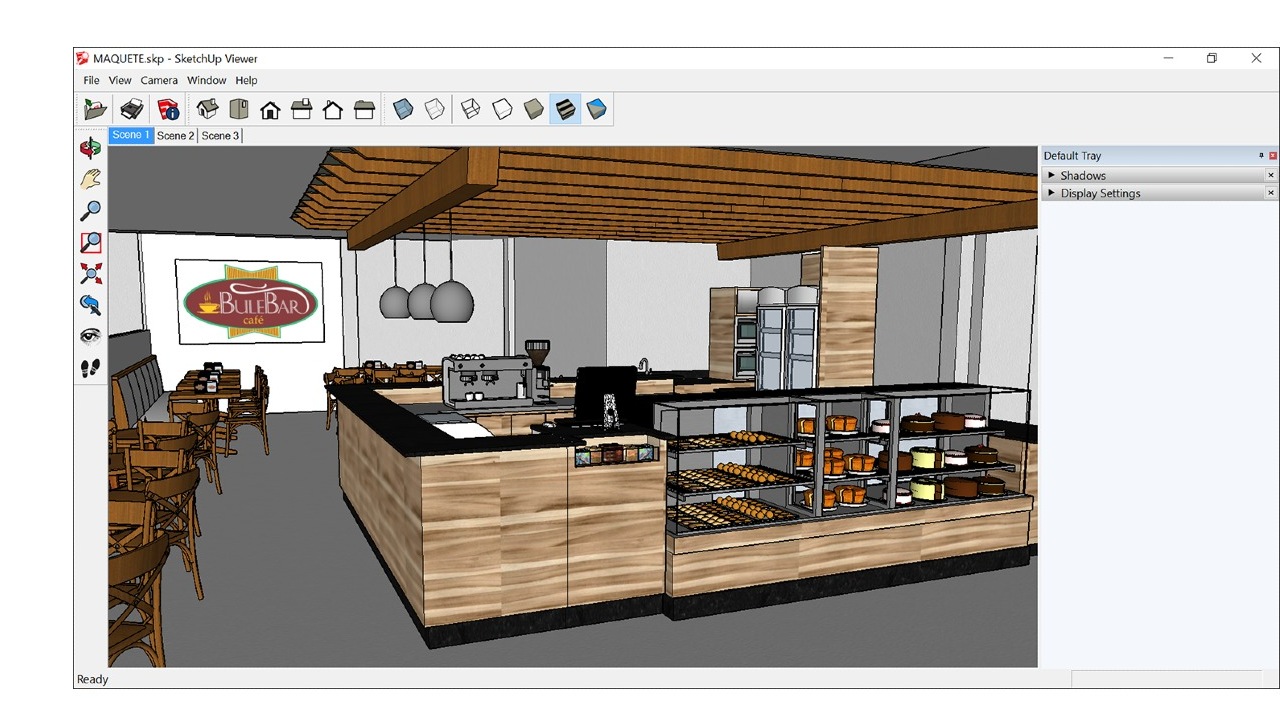
Modelleme yaparken herhangi bir şeyi önce gruplayıp, daha sonra katmanlamanız sizin ve tasarımınız için en iyisi olacaktır. Bu sayede geometrik bir ayrım elde eder ve grupların içindeki tüm geometrinin, SketchUp’ın önceden tanımlanmış varsayılan katmanını olan katman 0’da kalmasını sağlarsınız. Gruplandırarak ve bu grupları katmanlara atayarak, sahne sistemini yalnızca bakış açılarını kaydetmekten daha fazlası için kullanabileceğiniz geliştirilebilen iki düzeyde bilgi ayrımı elde edebilirsiniz.

Bileşen, herhangi bir düzenlemeyi o grubun tüm örneklerine uygulayan bir gruptur. Bildiğiniz tüm ögeleri gruplandırıp bir bileşene dönüştürerek model boyunca aynı özellikleri koruyabilirsiniz. En düşük ortak paydayı bulup daha benzersiz bileşenler yapmak için ihtiyacınızın olabileceği karmaşık ögelere dönüştürmek yerine, onu bir bileşene dönüştürmeyi deneyin. Bunu, ilerleyen süreçte istediğiniz zaman eklemeler yapabileceğinizin bilincinde olarak, düşük düzeyde ayrıntıyla olabildiğince erken yapmanız sizin için en iyisi olacaktır.
Mesela; birkaç kat üzerinde tekrarlanan tipik bir zemin bir bileşen olmaya aday olarak düşünülebilir. Şimdi bir de, birbirinin aynısı dört apartman dairesinin olduğu bir apartmanı gözünüzde canlandırın. Ya baktıkları yöne ve bulundukları kata göre temelde aynı olan bu apartmanların sadece balkonları değişiklik gösteriyorsa?
İşte bu noktada akıllı bileşen oluşturma, çok az sayıda tekil ögeyi değiştirmenize olanak tanır ve böylece tüm model daha hızlı bir şekilde değiştirilebilir. Karmaşık modellerde ise, ana modele hiç dokunmadan, sadece bu tür bileşenlerin her birinin bir kopyasını ana model yapısının dışına yerleştirerek bile değişiklik yapabilirsiniz.
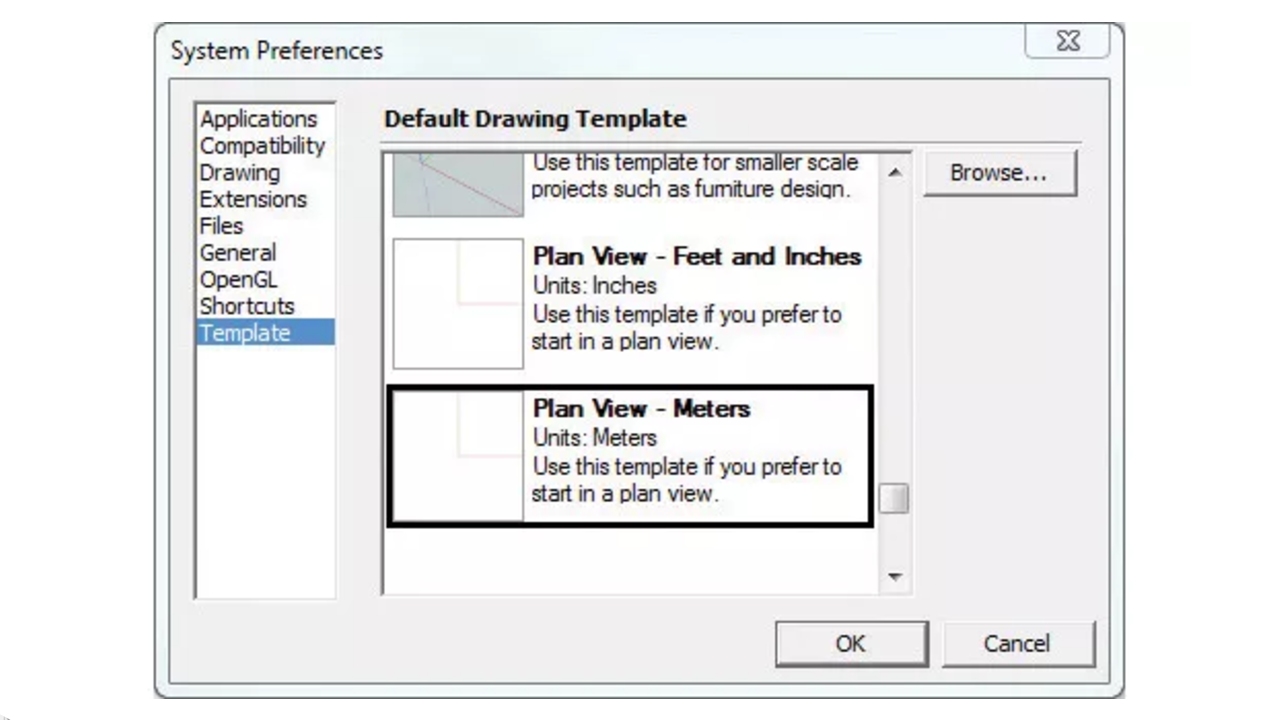
Bir SketchUp dosyasını daha sonra yeni bir dosya başlatırken varsayılan olarak ayarlayabileceğiniz bir şablon olarak kaydedebileceğinizi biliyor muydunuz? Artık biliyorsunuz.
Bir şablon dosyası, aslında yeni bir dosya başlattığınızda yeniden işinize yarayabilecek iş akışınızla ilgili bilgileri ekleyip kaydettiğiniz sıradan bir SketchUp dosyasıdır.
İşbirlikçi bir çalışma ortamıyla ortak kullanım standartlarını ve iş akışını kolaylaştırmanın harika bir yolu olan şablonlar sayesinde tercih ettiğiniz birim, geometri, katman, malzeme, stil, coğrafi konum, telif hakkı kredisi ve çok daha fazlasını kaydedebilirsiniz.

SketchUp; bileşenler ve gruplar için önceden belirlenmiş, taşıma aracıyla istediğiniz yere konumlandırabileceğiniz taşıma ve döndürme kontrolleri sunar. Bunları kullanmak hızlı ve kolay olsa bile, pivot olarak kullanılan kütle merkezi –ya da eksen- döndürme işlemlerinde sıkıntı çıkarabilir. Tamamıyla simetrik olan nesneler için bu bir sorun teşkil etmez; ancak bu kategoriye girmeyen gruplar ve bileşenler için de bir çözümümüz var.
SketchUp, kütle merkezi hesaplarken bir grup içindeki tüm geometriyi dikkate aldığından, siz aksini isteyene kadar gizli kalan özel bir katmana yerleştirilmiş bir çizgi çalışmasını grubun içine ekleyebilirsiniz. Bu çizgi çalışması sayesinde pivot noktası olarak bilinen kütle merkezinizi uygun gördüğünüz şekilde değiştirebilirsiniz. Grupları bileşen olarak tanımladığınız taktirde, sağ tık bağlam menüsünde bulunan Eksenleri Değiştir özelliğiyle, seçtiğiniz lokal eksenleri istediğiniz herhangi bir rotasyon düzlemiyle hizalayabilirsiniz. Bu metod; kapı, pencere, spot ışıkları gibi şeyler için doğru pivot noktaları belirlemenize yardımcı olur.
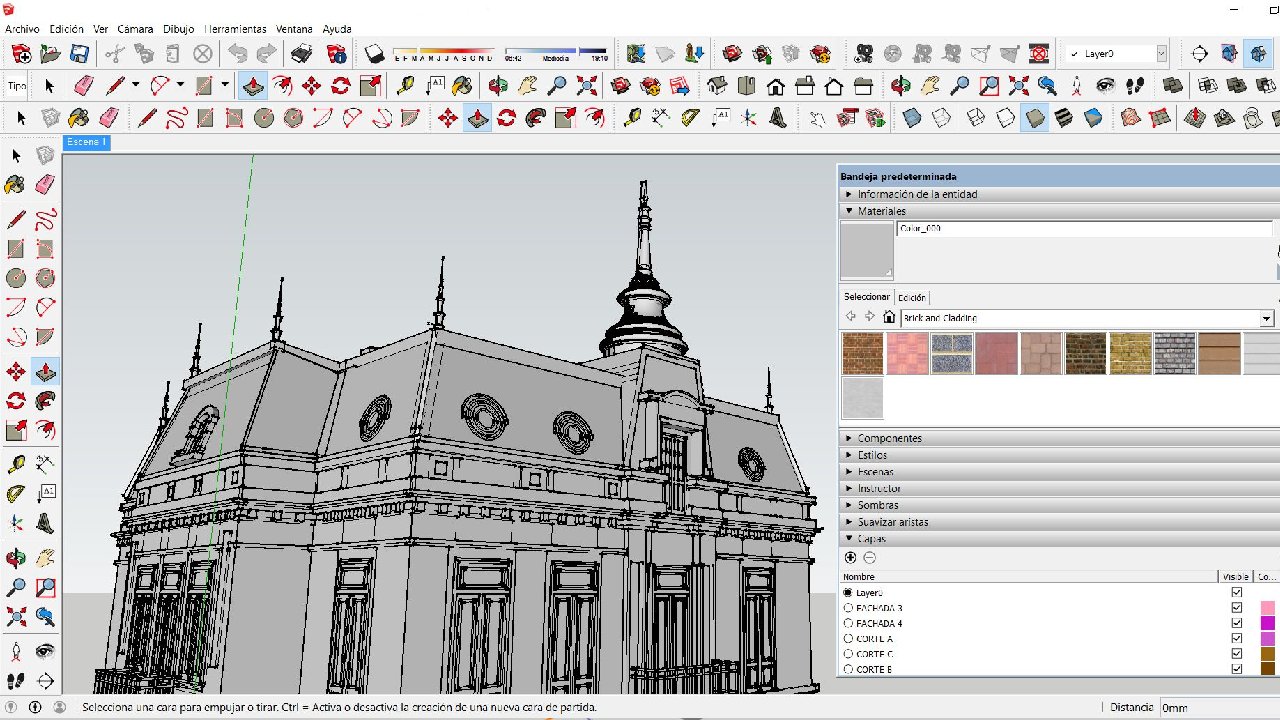
İhtiyaç ve tercihleriniz doğrultusunda şekillendirilmiş bir çalışma ortamı, projeleriniz üzerine daha iyi odaklanmanıza yardımcı olur. Araç çubuğunuzu istediğiniz gibi özelleştirmeniz biraz zaman alabilir; ancak elde edeceğiniz sonuç buna değecektir, bize güvenebilirsiniz.

SketchUp’ın kendisine ait grafik stilleri vardır ve bu stilleri artistik etkiler yaratmak veya geometrileri saklamak için kullanabilirsiniz. Eğer modelinizin neyi temsil etmesini istediğinizi biliyorsanız, görsel stil de buna uygun olacak şekilde seçilebilir. Bu özelliğin, çoğu tasarımcının favorisi olduğunu da ayrıca belirtelim.
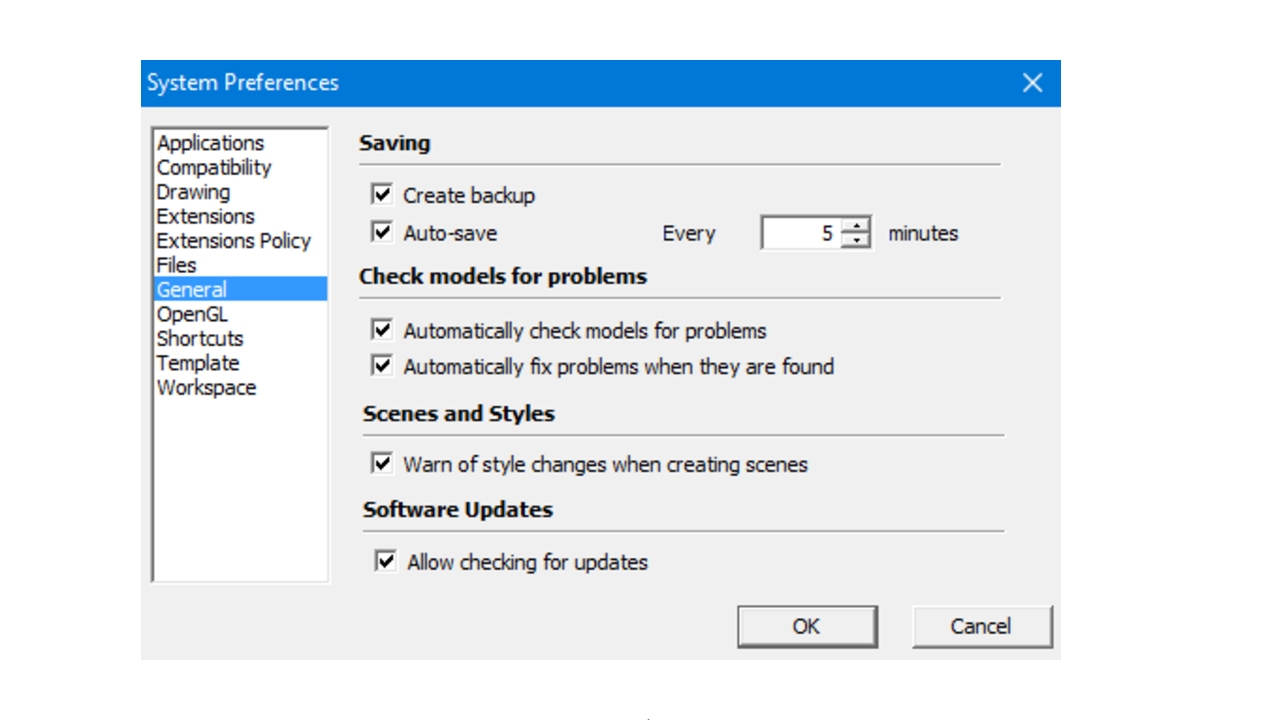
Çoğunuzun da bildiği gibi, yazılım ve bilgisayarlara asla güven olmaz. SketchUp da, diğer herhangi bir program kadar çökmeye ve hata uyarılarına yatkındır. Siz de hak verirsiniz ki, saatlerce emek verdiğiniz bir işin böyle beklenmedik sebeplerden çöpe gitmesi kadar kötü bir şey yoktur; bu yüzden otomatik kaydetme seçeneğinin açık olduğundan ve her 5 dakikada bir tasarımınızı kaydettiğinden emin olmanız, olası bir sinir krizi geçirmenizi engelleyebilir.
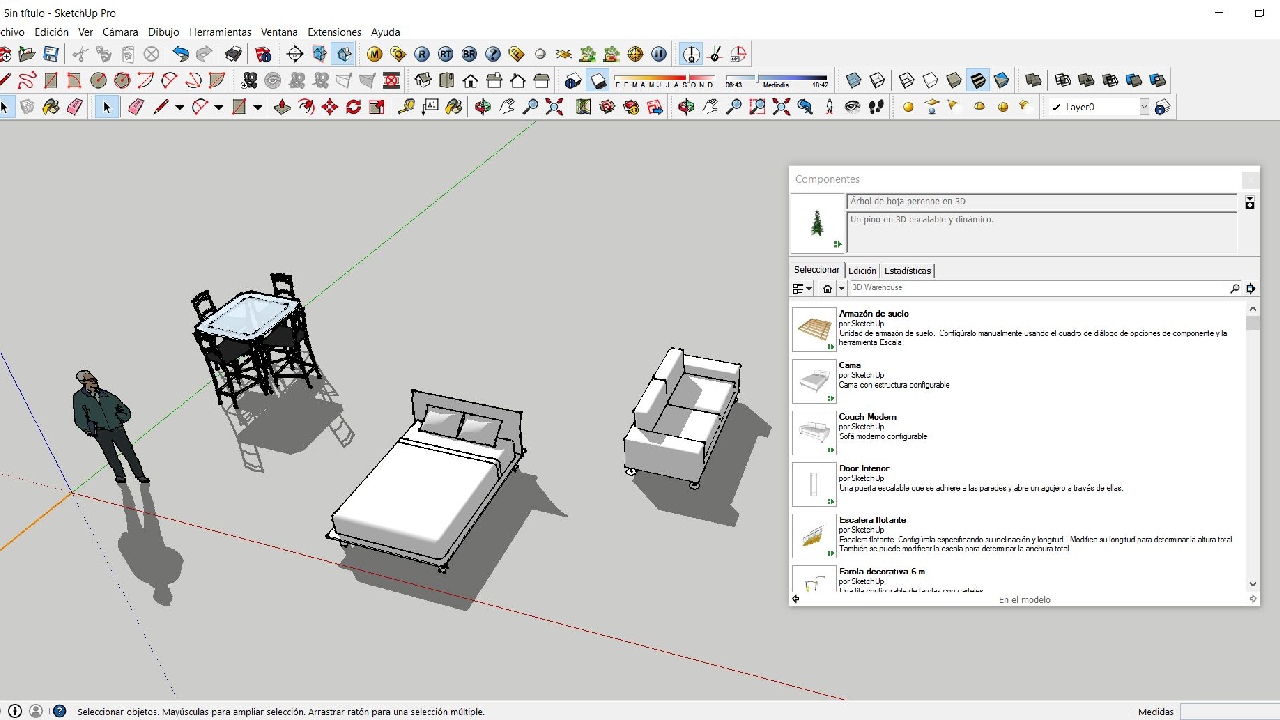
Kopya oluşturmak, SketchUp’ta modelleme yaparken çok faydasını göreceğiniz bir başka özellik. Yapılışı ise çok kolay.
İlk olarak kopyalamak istediğiniz objeyi seçin, ardından da objeyi taşımak için Taşıma aracını kullanın ve Ctrl tuşuna basın. Bu, orijinal objeyi kopyalamak istediğinize dair bir sinyal gönderir. Eğer 1000 mm gibi bir mesafe belirlerseniz, obje o mesafeye kopyalanır. Eğer eşit aralıklarla ayrılmış birden fazla kopya oluşturmak isterseniz de, yaratılacak kopya sayısının yanına bir ’*’ eklemeniz yeterli olacaktır. Mesela, birbirinden 1000 mm uzakta 10 adet kopya oluşturmak isterseniz yapmanız gereken tek şey 10* yazmaktır.

SketcUp’a dair sizlere bulunacağımız son öneri, kullanıcı topluluklarından faydalanmanız. Kullanıcısı çok olan SketchUp’in haliyle bayağı kalabalık bir kitlesi ve bu kitlenin yarattığı topluluklar mevcut. Bu topluluklar, SketchUp ile alakalı her şeyi araştırıp, profesyonel tasarım hakkında tüyolar alıp verebileceğiniz çok kullanışlı lokasyonlardır. Böyle bir fırsatınız varken bundan yararlanmamak doğrusu çok saçma olur.
3 boyutlu modelleme programı SketchUp’ı kullanmanızı daha keyifli hale getirecek 14 önerimiz bu şekildeydi. Umarım SketchUp’a dair kafanızda bulunan sorulardan bazılarına cevap verebilmişizdir.
Yorumlar (0)