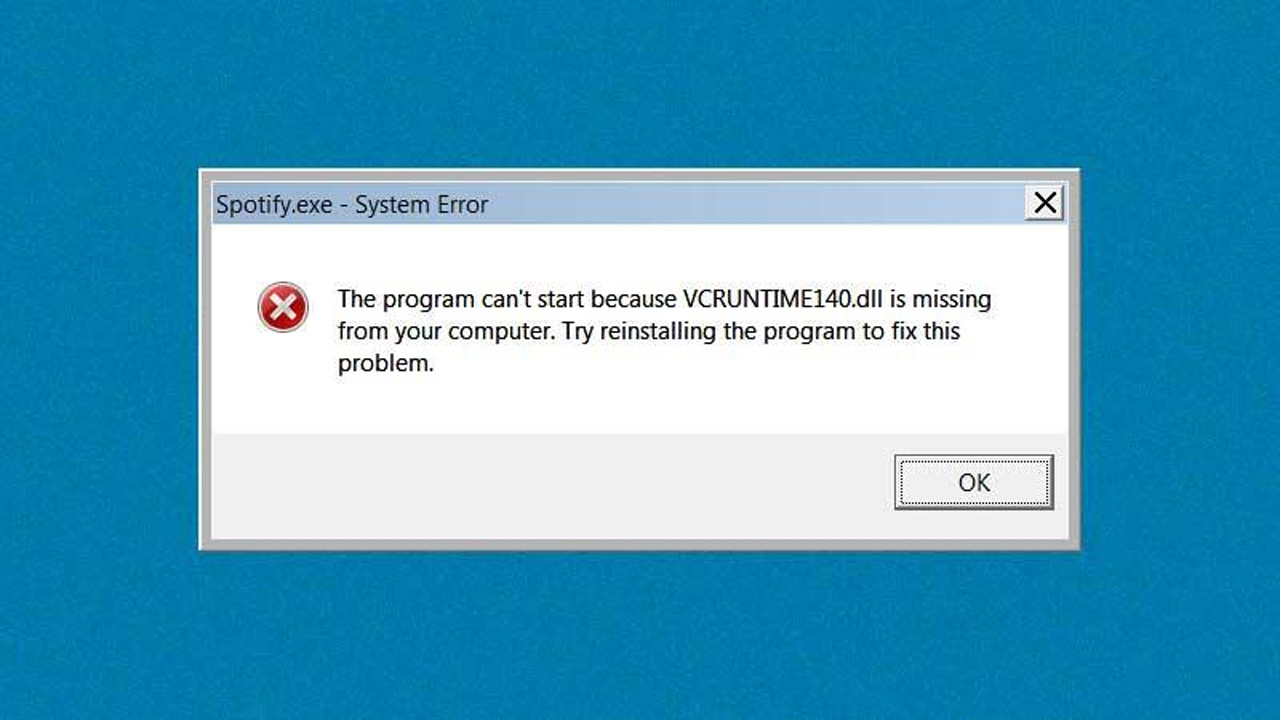
Bazen Windows 10 bilgisayarlarımızda bir uygulama ya da program çalıştırmak istediğimizde aniden beklenmedik bir hatayla karşılaşabiliyoruz. Windows’un uzun yıllardır çözemediği bu hataların ise birden fazla sebebi olabiliyor ve bu sebebi bulup çözüm yolu aramak bazen sinir bozucu derecede uğraştırıcı olabiliyor.
Genellikle PUBG, Rainbow Six: Siege, Skype, Spotify ve benzeri uygulama ve oyunları açmaya çalışırken karşımıza çıkan vcruntime14.dll hatası biz kullanıcıları bazen zor durumlara sokabiliyor. Gelin hep beraber “vcruntime140.dll hatası nedir?” ve "vcruntime140.dll hatası nasıl çözülür?" yakından bakalım.
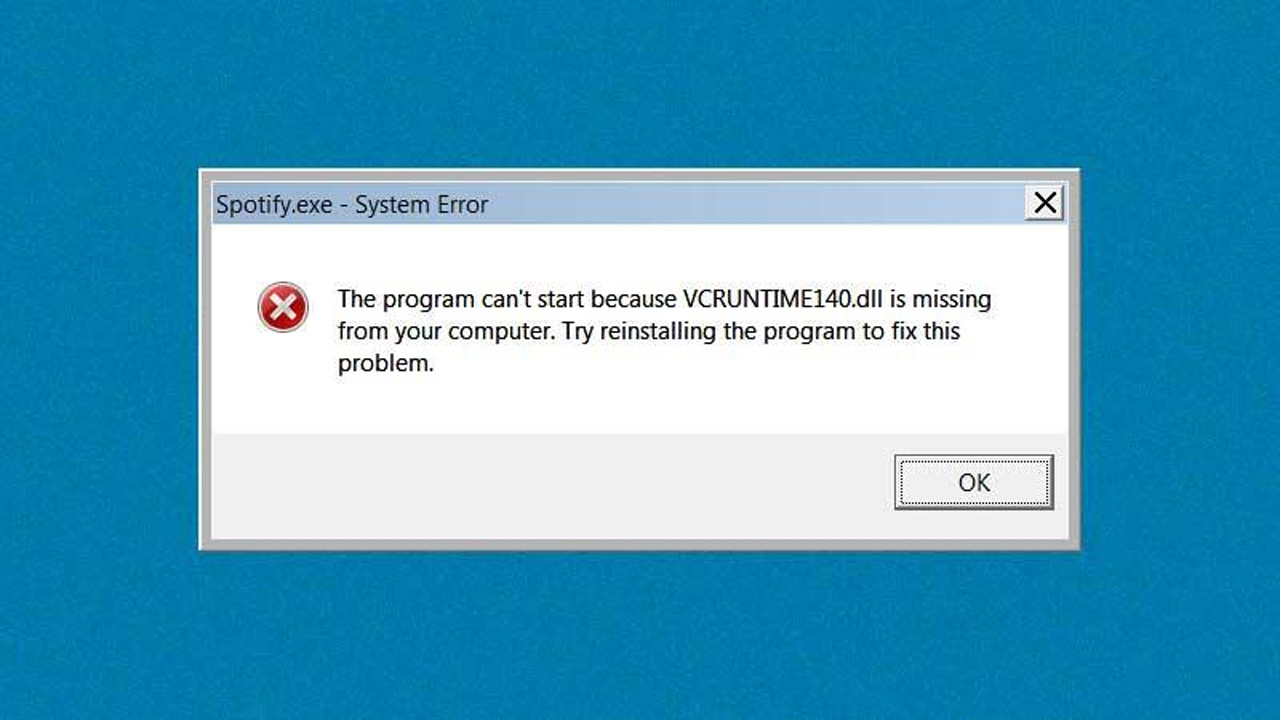
Windows’un belirli programları çalıştırmak için sağladığı Visual C++ yazılımlarındaki bir dll dosyasının sistemden kaybolması veya bozulması sonucunda ortaya çıkan bu hatanın daha farklı birçok nedeni olduğu biliniyor. Eğer bu hatayı alıyorsanız; vcruntime140.dll dosyası silinmiş veya bozulmuş olabilir, Visual Studio 2015 dosyaları silinmiş veya bozulmuş olabilir, sisteminizde zararlı bir yazılım olabilir ve Windows 10 sistem dosyalarından bazıları bozulmuş olabilir.
Fakat Windows 10’da her zaman yaygın sebepler dışında daha önce görülmemiş bir nedenden dolayı bu tarz hataları alıyor olabilmeniz de muhtemel. Neyse ki vcruntime140.dll hatasının birden fazla basit çözüm yolu bulunuyor. Gelin vcruntime140.dll hatasının çözüm yollarına adım adım göz atalım.
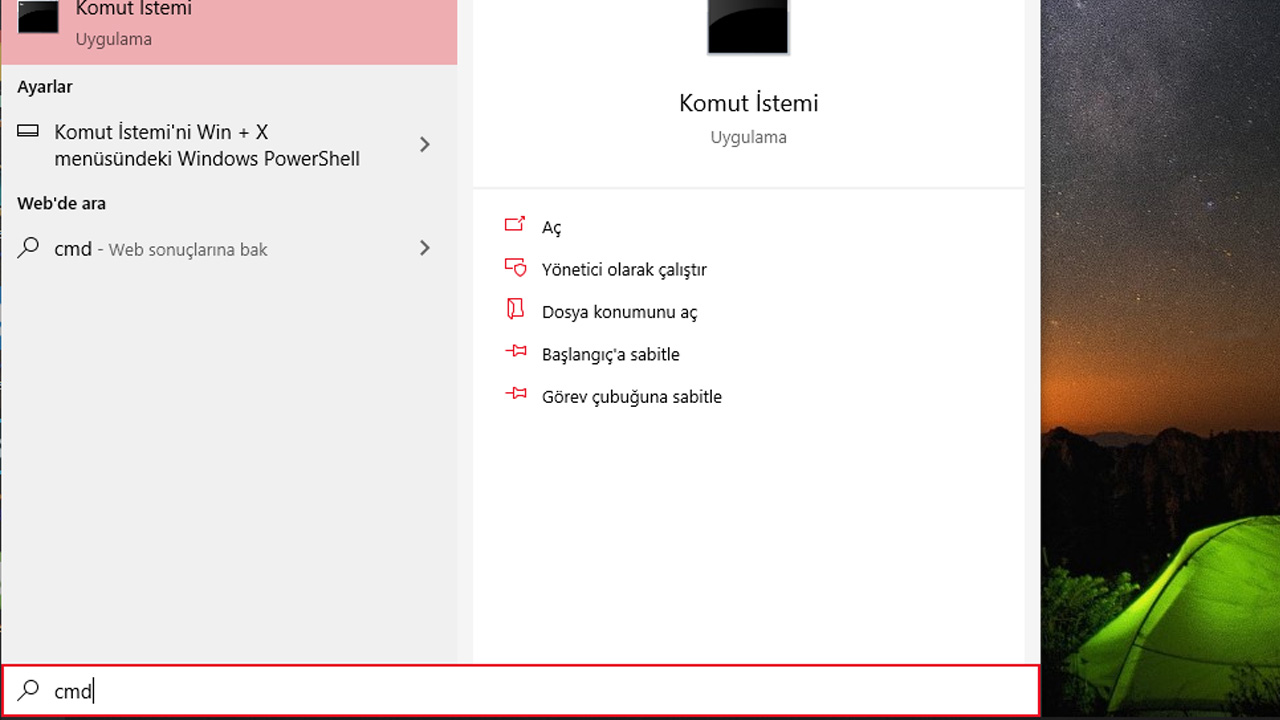
vcruntime140.dll hatasını çözme yöntemlerine bulunamayan vcruntimes140.dll dosyasını yeniden sisteme kayıtlama ile başlıyoruz.
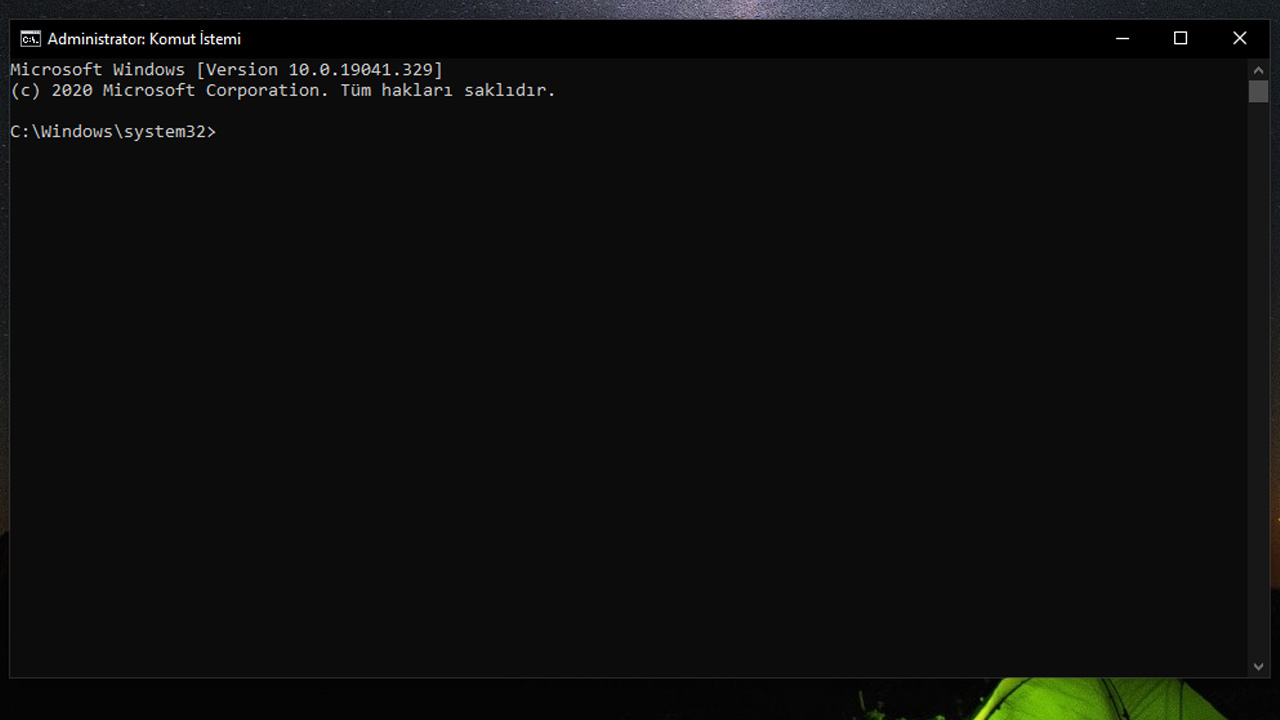
Kaybolmuş dosyayı yeniden kayıtlayabilmemiz için bazı komutlar girmemiz gerekiyor. Bu yüzden Komut İstemi uygulamasını yönetici olarak çalıştırıyoruz.
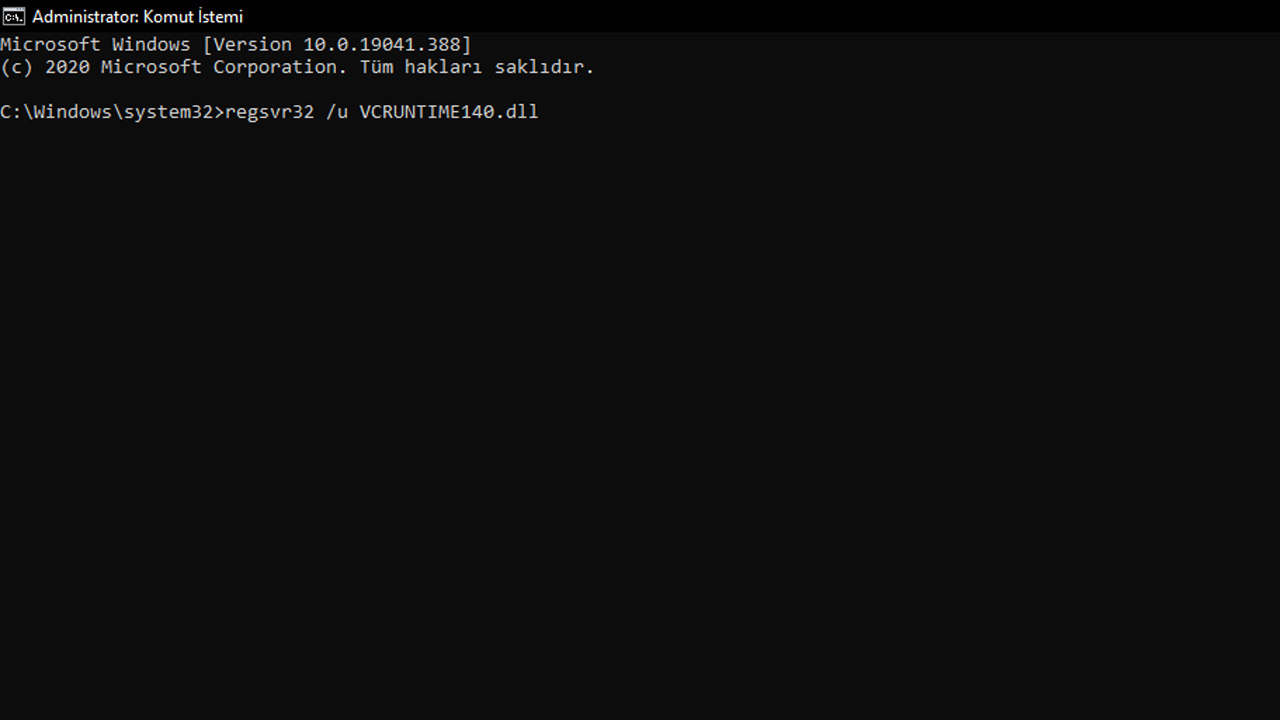
İlk önce dosyayı kayıtlamadan önce bozulmuş veya kaybolmuş dosyayı sistem bilgisinden çıkarmak için regsvr32 /u VCRUNTIME140.dll komutunu girip Enter’a basıyoruz.
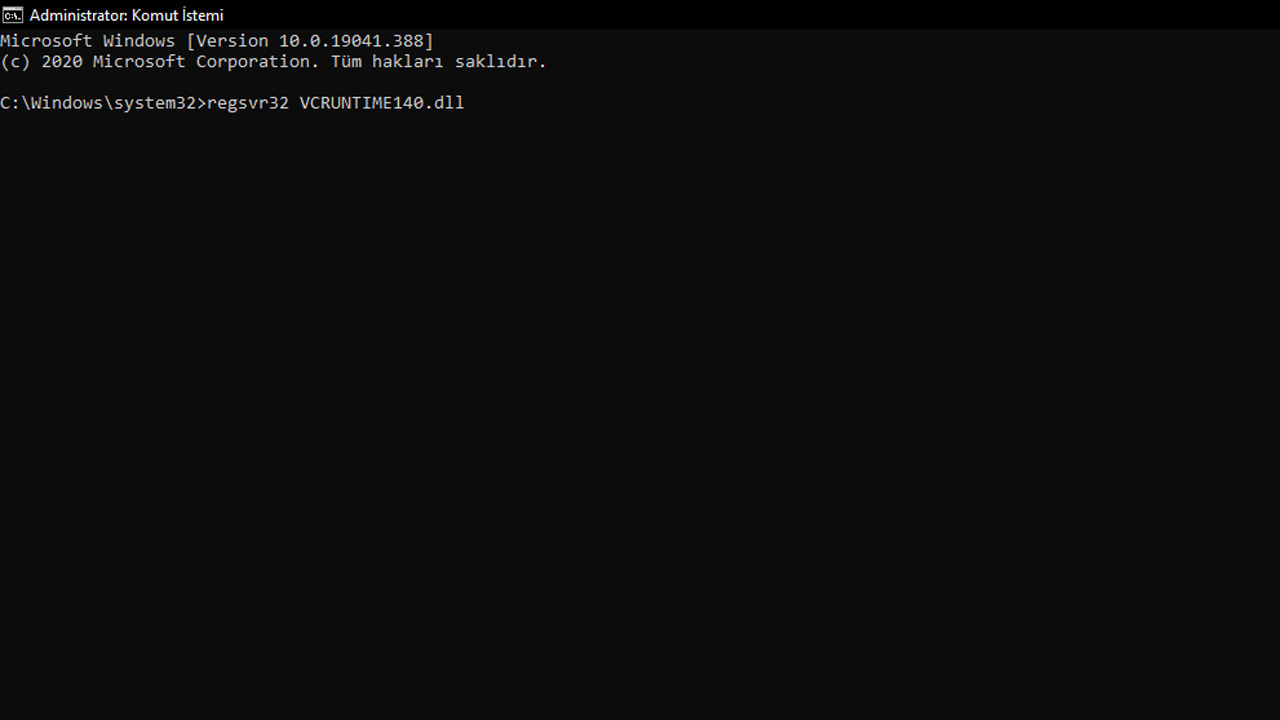
İlk komut işlemi tamamlandıktan sonra dosyayı baştan sisteme kayıtlamak için regsvr32 VCRUNTIME140.dll komutunu girip Enter’a basıyoruz.
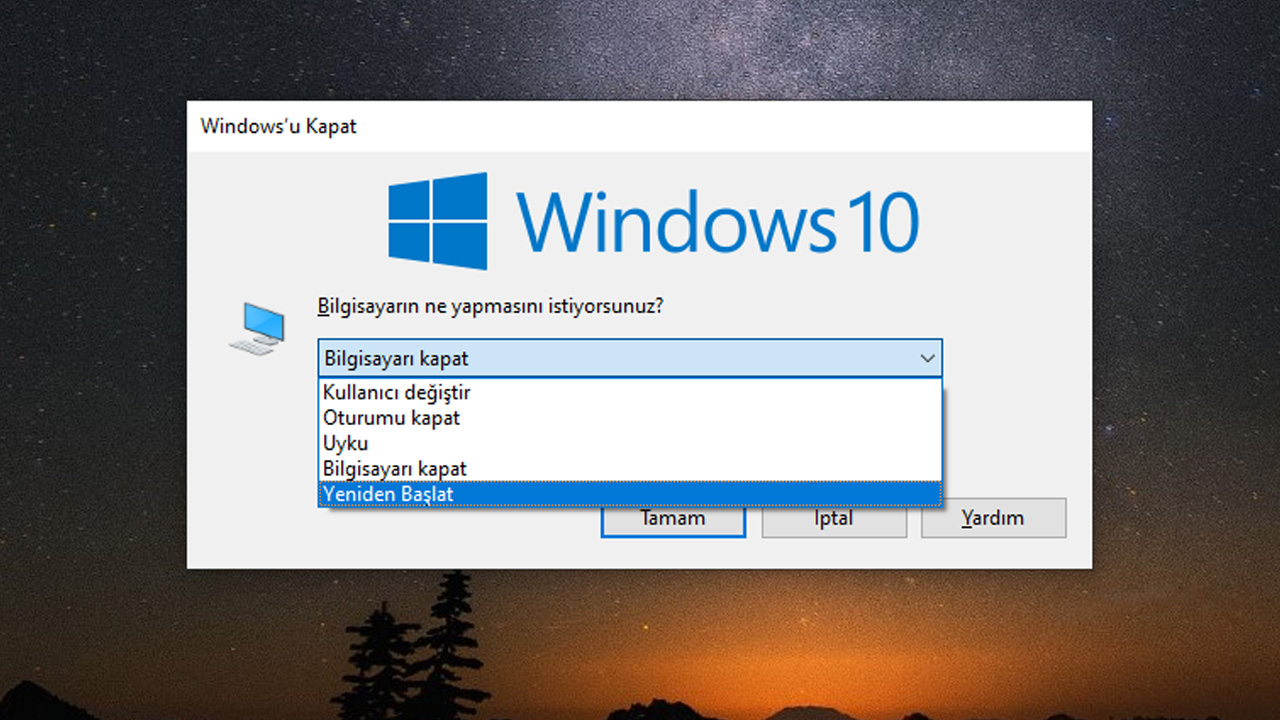
Girdiğiniz komut işlemleri tamamlandıktan sonra Komut İstemi uygulamasını kapatın ve sisteminizi yeniden başlatın. Uygulamanızdan hâlâ aynı hatayı alıyorsanız bir sonraki adımdan devam edin.
vcruntime140.dll hatasını çözmek için girebileceğimiz bir komut daha var. Bunun için Komut İstemi uygulamasını tekrar yönetici olarak çalıştırıyoruz.
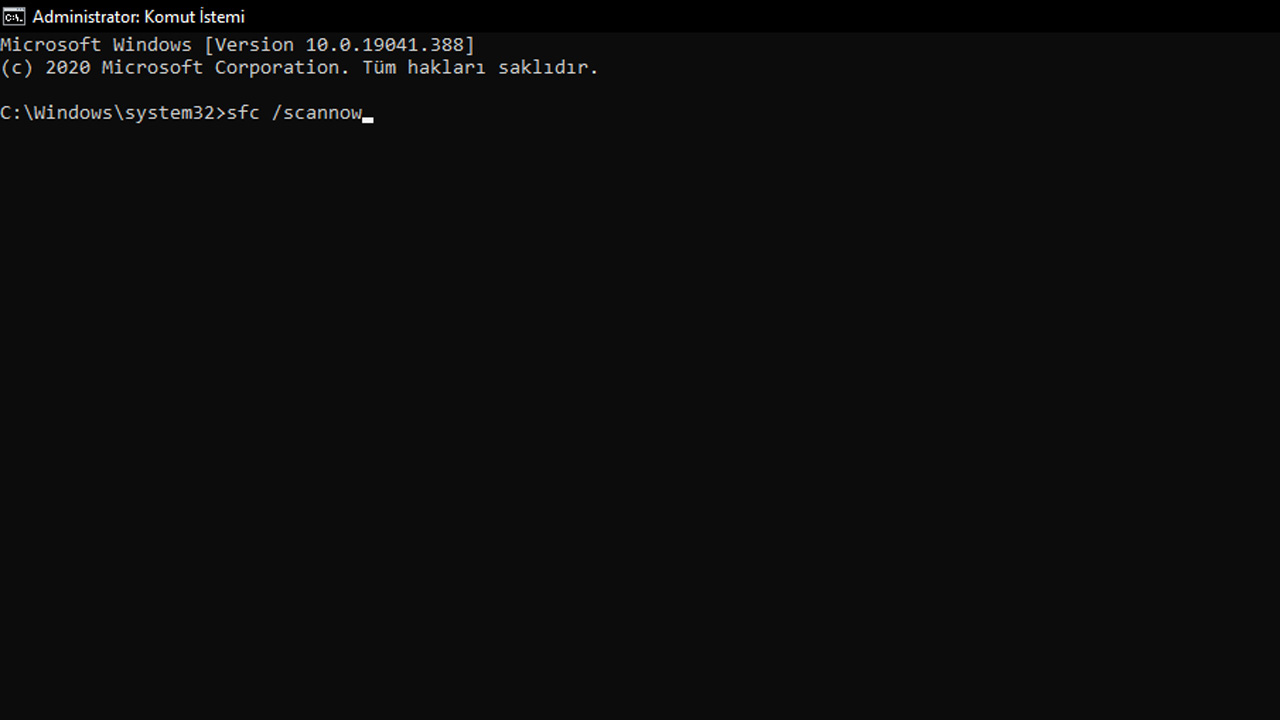
sfc /scannow komutunu girdikten sonra Enter’a basıyoruz. Bu aşamada System File Checker yazılımı sisteminizdeki bozuk dosyaları bulup tamir edilmesini sağlayacak.
Tarama işlemi tamamlandığında bilgisayarınızı yeniden başlatın ve hata aldığınız uygulamayı çalıştırmayı deneyin. Hâlâ aynı hatayı alıyorsanız bir sonraki adımdan devam edin.
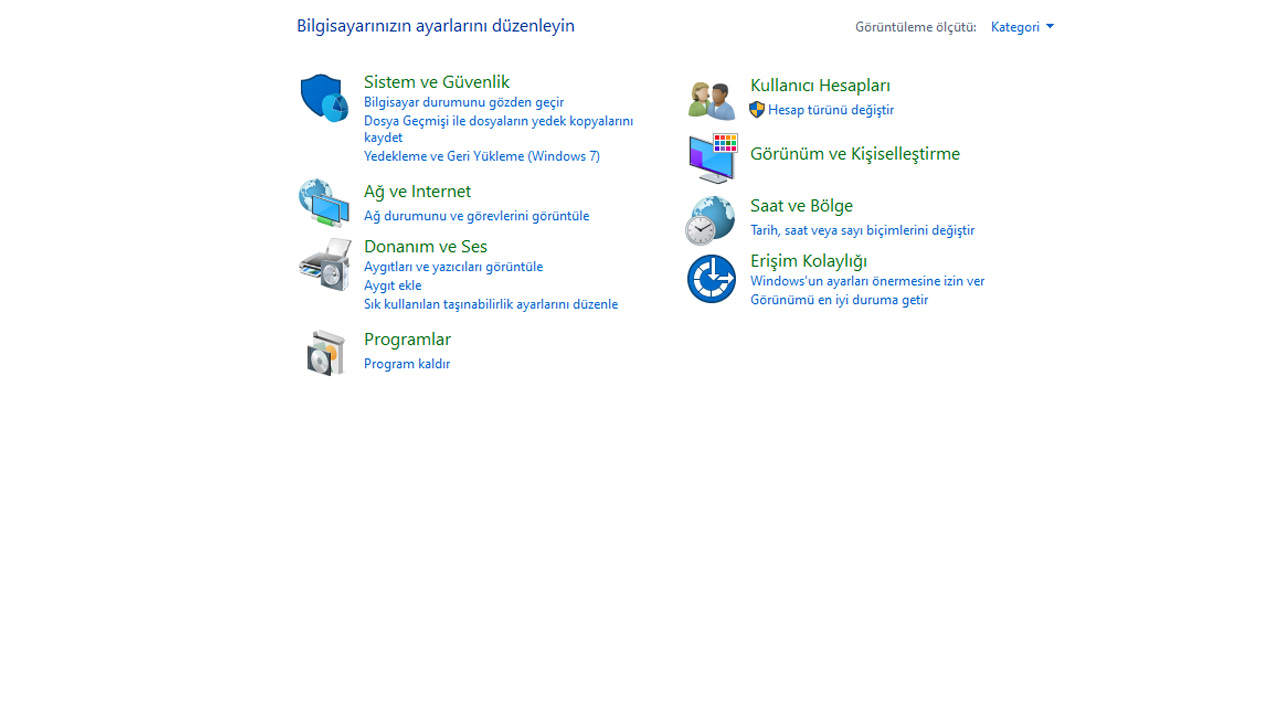
Eğer tüm bu işlemler işe yaramadıysa, direkt olarak Visual C++ Redistributable for Visual Studio 2015 yazılımını baştan kurmayı deneyebilirsiniz.
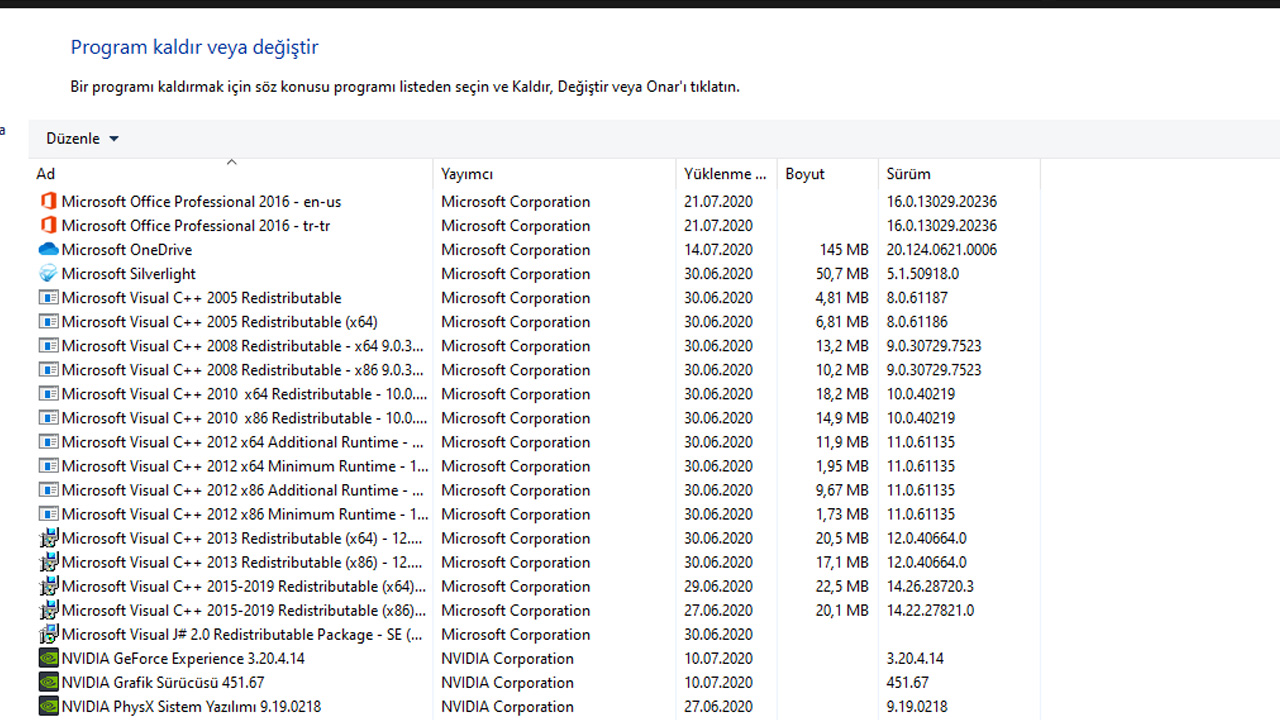
Visual C++ Redistributable for Visual Studio 2015’i baştan düzgün kurabilmek için önce sistemden tamamen kaldırmamız gerekiyor.
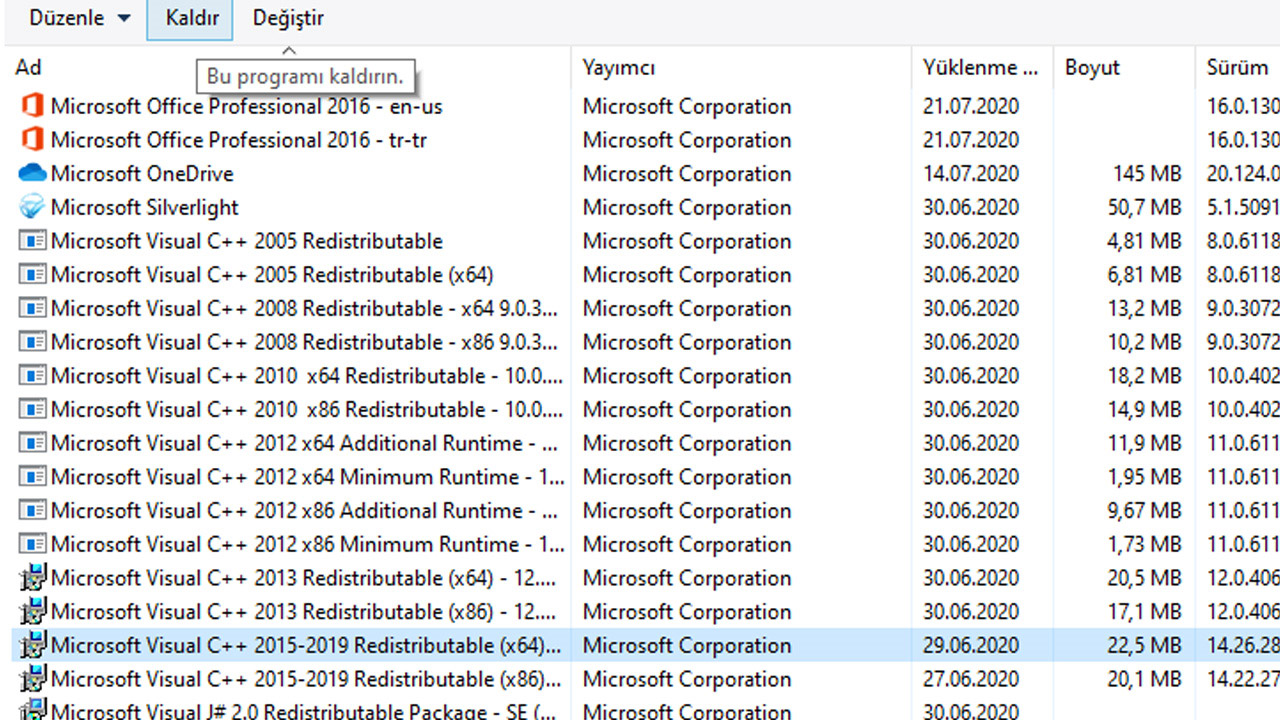
Programlarınız arasında Visual C++ Redistributable for Visual Studio 2015’i bulun ve kaldır butonuna basın.
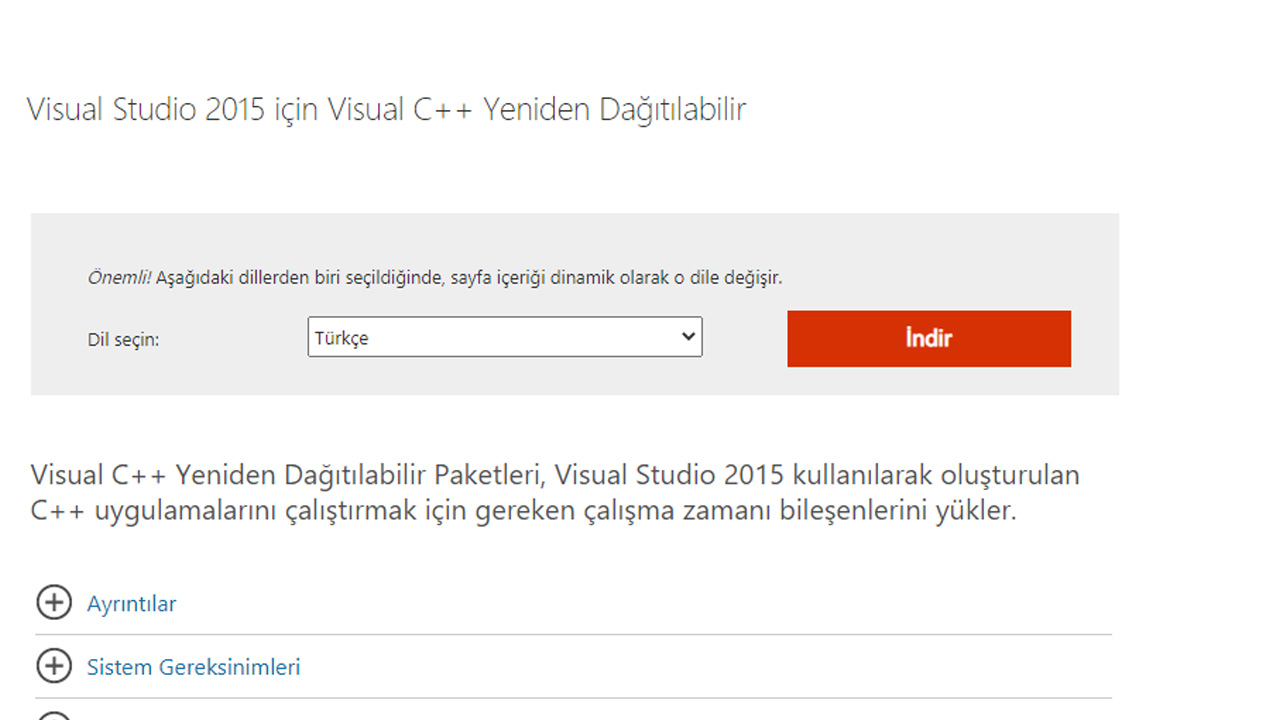
Microsoft’un resmi sitesinden sisteminize uyumlu olan 64 bit veya 86 bit Visual C++ Redistributable for Visual Studio 2015 kurulum dosyasını indirin.
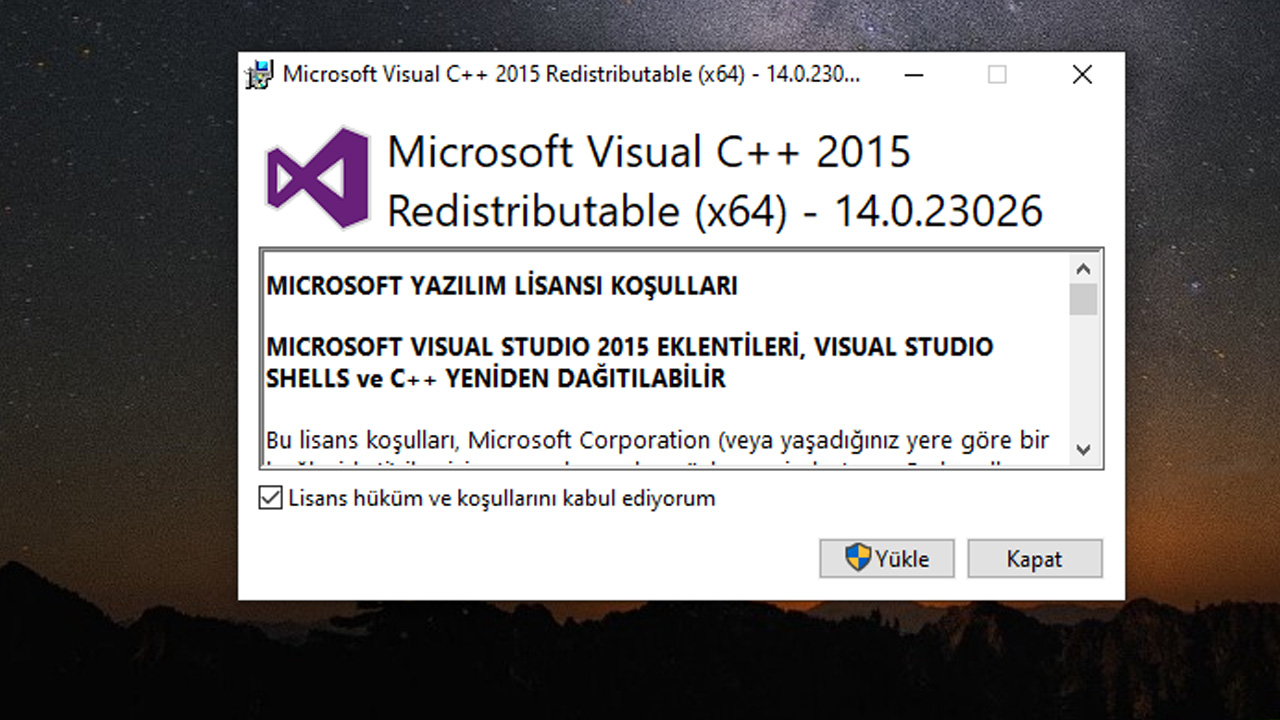
Türkçe olan kurulum sihirbazındaki adımları takip ederek birkaç dakika içinde kurulumunuzu tamamlayabilirsiniz.
Bu aşamada bilgisayarımızı yine baştan başlatıyoruz ve sorunlu uygulamayı deniyoruz. Hata hâlâ devam ediyorsa deneyebileceğimiz birkaç yöntem daha var.
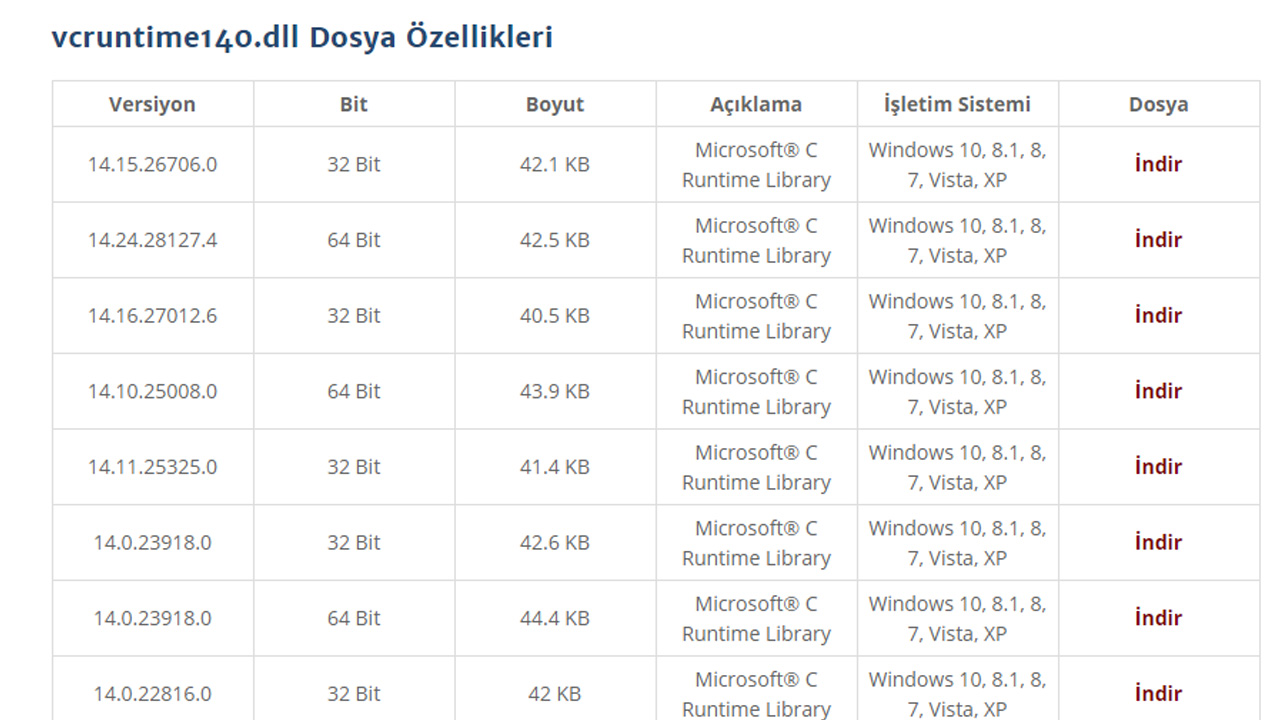
Bu sefer vcruntime140.dll dosyasını manuel olarak yenisiyle değiştirmeyi deniyoruz. Buradan sisteminize uygun 64 bit veya 32 bit vcruntime140.dll dosyasını indirin ve Winrar arşivinden çıkartın.
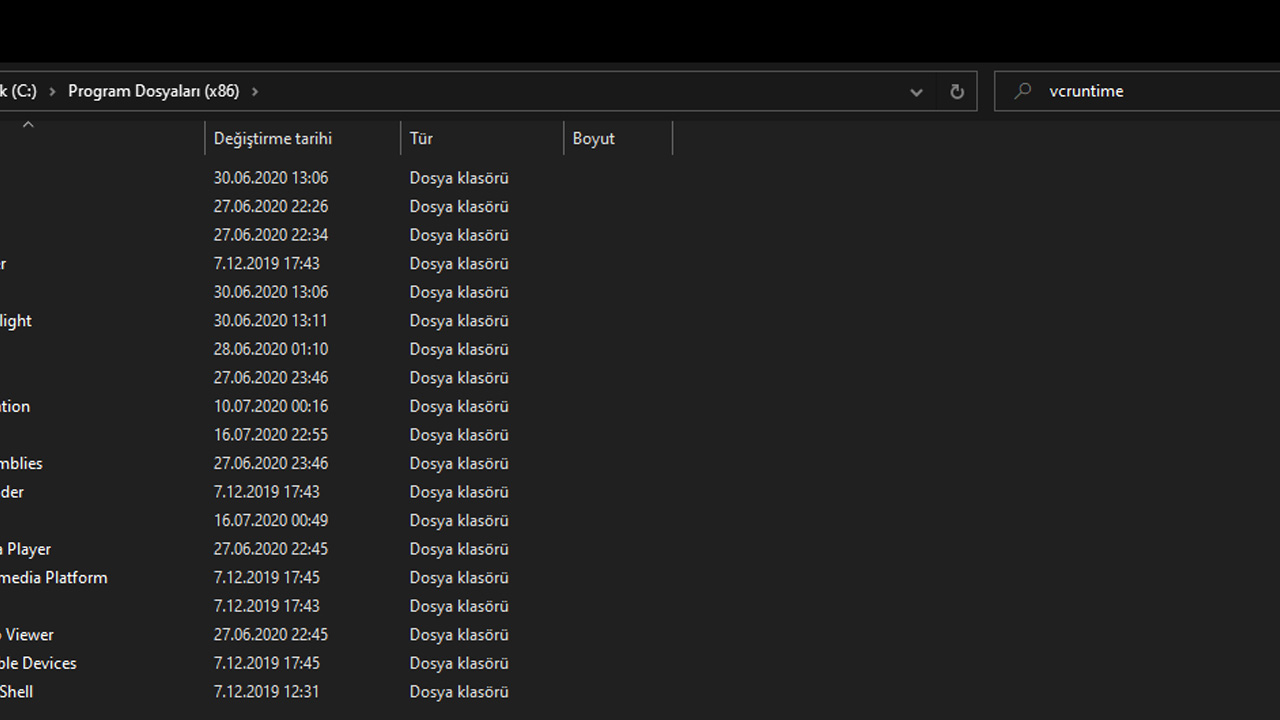
Sisteminizdeki vcruntime140.dll dosyasını kolay bir şekilde bulmak için Program Dosyaları (x86) klasörünü açtıktan sonra sağ üst köşede bulunana arama çubuğunda vcruntime şeklinde arama yapabilirsiniz.
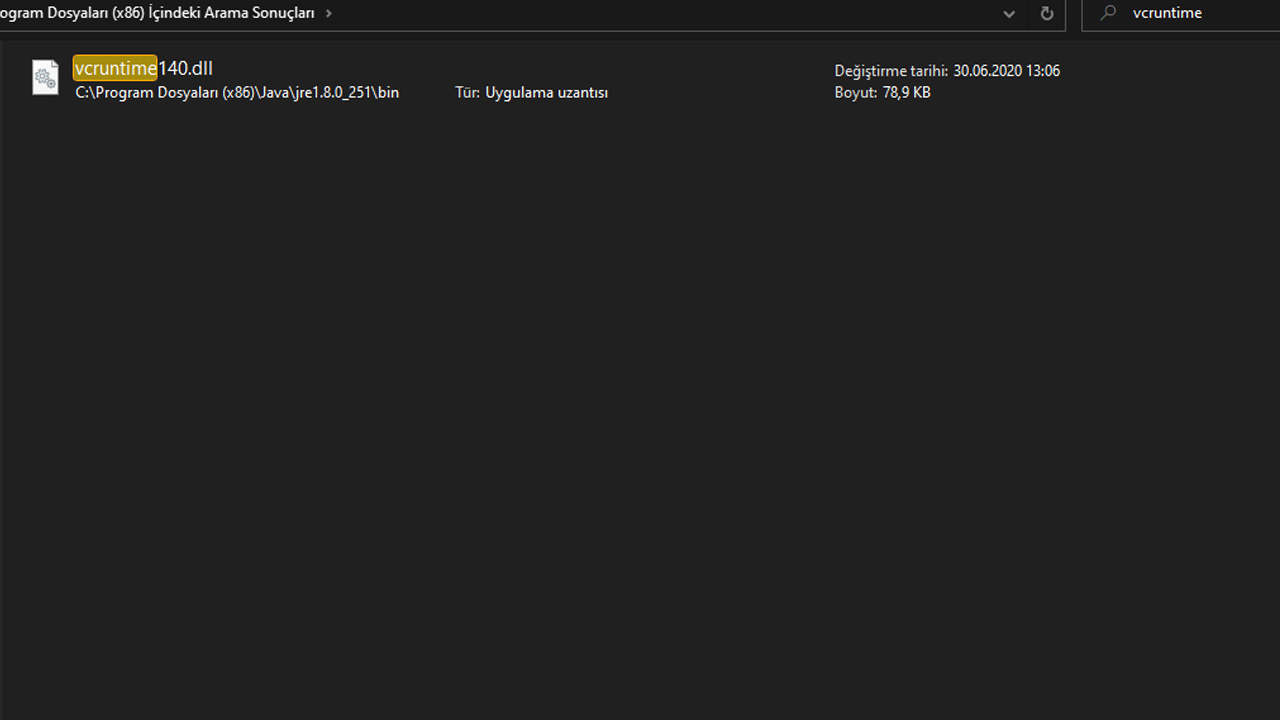
İndirdiğiniz ve Winrar arşivinden çıkardığınız vcruntime140.dll dosyasını sisteminizde bulunan dll dosyası ile değiştirin ve sorununuz yüksek olasılıkla çözülecektir. Eğer hâlâ aynı hatayı alıyorsanız alternatif çözüm yöntemlerimize göz atabilirsiniz.

Microsoft bazı zamanlarda vcruntime140.dll gibi yazılımsal hataları yeni yayınladıkları Windows güncellemeleri ile giderebiliyor. Eğer bu hatayı aldığınızda bekleyen bir güncellemeniz varsa o güncellemeyi alıp daha sonra hata veren uygulamayı tekrar çalıştırmayı deneyebilirsiniz. Eğer Windows 10 güncellemelerini nasıl alacağını bilmiyorsanız buradan ilgili içeriğimize ulaşabilirsiniz.

Bazen hata veren uygulamaları tamamen sistemden kaldırıp tekrar yüklemek vcruntime140.dll gibi hatalara çözüm olabiliyor, çünkü kurulum veya uygulamaya gelen bir güncelleme sırasında dll dosyaları bozulabiliyor ya da kaybolabiliyor. Bu yüzden söz konusu uygulamayı sisteminizden tamamen kaldırıp yeniden yüklemek aradığınız çözüm yolu olabilir.
Windows 10’da vcruntime140.dll hatasının sebeplerine değindiğimiz ve çözüm yollarını anlattığımız içeriğimizin sonuna geldik. Bu çözüm yolları sizlere faydalı oldu mu? Daha önce kullandığınız, sorunu çözmenize yardımcı olan yollar nelerdir? Deneyimlerinizi ve görüşlerinizi bizlerle yorumlar kısmından paylaşabilirsiniz.
Yorumlar (0)