
İnternette gezinirken bir anda ortaya çıkan “Bağlantı zaman aşımına uğradı” hatası gibi durumlar bazen sinir bozucu olabiliyor. Bu hatayı genellikle kullanıcılar belirli bir siteye girmek istediklerinde alıyor. Wi-Fi ile internete girenler de bu hatayla çok sık karşılaşıyor. Bağlantı zaman aşımına uğradı hatası nasıl çözülür sorusunun da farklı cevapları var.
Wi-Fi sinyalinin az olması veya hiç olmaması durumlarında bu ve farklı hataları almanız normal. Bunun çözümü için tek yapabileceğiniz sinyal güçlendirici almak veya modemin iyi çektiği bir yerde internete girmek. Sinyal sorunu yoksa ve yine de bu hatayı alıyorsanız, sizin için derlediğimiz farklı çözüm yöntemlerini deneyebilirsiniz.


Bu hatayı almanızın nedeni aslında bilgisayarınızda buna yönelik bir ayar olmasından kaynaklanıyor. Tarayıcınız bir internet sitesinin sunucusundan belli bir süre yanıt alamadığı zaman bu hatayı veriyor. Yani aslında sorunun sizden değil internet sitesinden kaynaklandığı durumlarda çözüm yöntemi olabilir. Çünkü bazı internet siteleri çok uzun zamanda açılabiliyor.
Girmek istediğiniz internet sitesinin belli bir süre sonra cevap vereceğini düşünüyorsanız yukarıdaki adımları takip edebilirsiniz. Önce sol alt bölümde yer alan arama kutusuna “Kayıt Defteri Düzenleyicisi” yazıyoruz. Yukarıdaki adımları takip ederek Internet Settings bölümüne gelin. Yeni bir DWORD ekleyin ve ReceiveTimeout olarak isimlendirin. Son olarak kaç dakika olmasını istiyorsanız, saniye bazında 100 ile çarpın ve bilgisayarı yeniden başlatın.

İnternet bağlantı ayarlarınız üzerinde bazı çakışmalar meydana gelmiş olabilir. Bu da bağlantı zaman aşımına uğradı hatası veya farklı hatalar almanıza neden olabilir. Bunu çözmek için öncelikle arama kutusuna İnternet Seçenekleri yazıp giriyoruz. Ardından gelen pencerede önce Bağlantılar sekmesine tıklıyoruz. Açılan ekranda Yerel Ağ Ayarları seçeneğine tıklayın.
İkinci adımda öncelikle Ayarları Otomatik Algıla seçeneği işaretli ise kaldırıyoruz. Ekranın aşağısında yer alan Ara Sunucu bölümündeki seçeneği aktif ediyoruz ve Tamam seçeneğine tıklıyoruz. Şimdi herhangi bir siteye ve belli bir siteye girmek istiyorsanız bu siteye girmeye çalışın. Sorun düzelmediyse ayarları eski haline getirip, sıradaki adımları denemeye devam edebilirsiniz.

Belirli internet sitelerini bazen istemsizce engellemiş olabilirsiniz. Bunun dışında üçüncü parti yazılımlar ve kötü amaçlı yazılımlar da bu tarz problemlere neden olabiliyor. Bunu çözmek için Windows 10 Hosts dosyasını düzenlemeniz gerekiyor. Bunun için öncelikle yukarıdaki adımları takip ederek Host dosyasının olduğu klasöre geliyoruz. Windows 10 64 bit kullanıcıları da aynı yolu takip edebilirler.
Host dosyasını açmak için sağ tıkladıktan sonra Birlikte Aç diyoruz ve Not Defteri seçeneğine tıklıyoruz. Dosyayı açtıktan sonra gelen listede herhangi bir site varsa siliyoruz ve kaydediyoruz. Dosyayı kaydetme sırasında izin hatası alırsanız, bilgisayarınızda admin olarak oturum açmanız gerekiyor. Admin hesabındaysanız da kendinize bu konuda yetki vermeniz gerekiyor.

DNS önbelleği de kimi zaman Bağlantı zaman aşımına uğradı hatasının alınmasına neden olabiliyor. Bunu çözmek için de yukarıdaki komutları yönetici olarak açılmış Windows Powershell’de tek tek girmemiz gerekiyor. Eğer Windows 10’un eski versiyonlarından birini kullanıyorsanız Komut olarak da karşınıza çıkabilir. Tüm ayarları yaptıktan sonra bilgisayarınızı yeniden başlatabilirsiniz.

Tarayıcınızda birçok uzantı kullanıyorsanız ve özellikle de yapımcısı bilinmeyen uzantılarsa bu tarz sorunlar yaşayabilirsiniz. Uzantı dosyalarındaki bozulmalar veya direkt bağlantınıza etki edecek ayarlar, internet sitelerinden hata almanıza neden olabilir. Çok fazla uzantı kullanmıyorsanız sorunu tespit etmek için hepsini devre dışı bırakın. Bu işlemden sonra siteye girebilirseniz, sorun uzantıların birinde demektir.
Çok fazla uzantı kullanıyorsanız tek tek devre dışı bırakıp denemekte fayda var. Hepsini aynı anda devre dışı bırakınca siteye girebilirseniz, bu sefer de tek tek sorunun kaynağını bulmanız gerekecek. Bu sorunu hiç yaşamamak için yapımcısı belli olmayan uzantılardan uzak durmanız gerekiyor. Uzantıların internet geçmişinizi, şifrelerinizi ele geçirebileceğini unutmayın.

Uzantıları tek tek devre dışı bırakmak veya tarayıcı ayarlarını kontrol etmek istemezseniz bu yöntemi deneyebilirsiniz. Yukarıdaki adımları takip ederek sıfırlama işlemini gerçekleştirdikten sonra tüm tarayıcı geçmişiniz, ayarlarınız ve uzantılarınız silinecek. Tarayıcınız ilk indirdiğiniz haline geri dönecek. Tarayıcı kaynaklı bir sorun ise tek çözüm yolu bu olabilir.
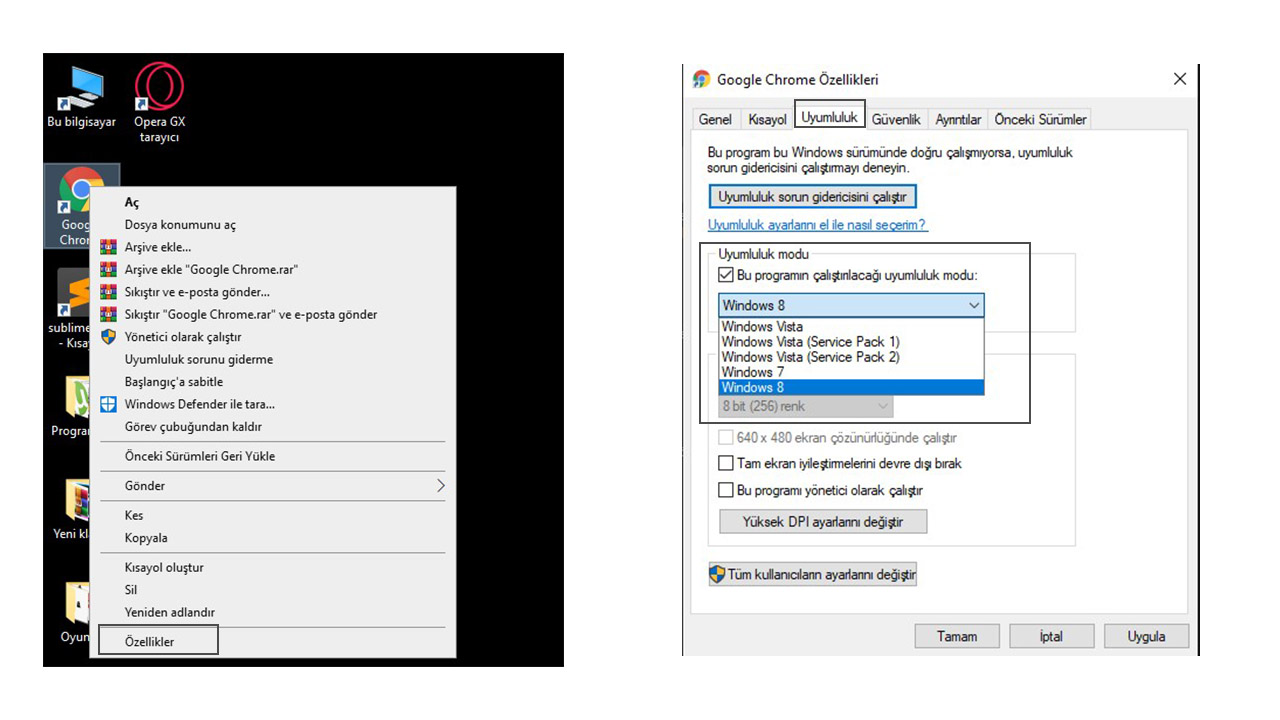
Windows’u orjinal kullanmayanların karşılaşabileceği sorunlardan biri bu olabilir. Sorunun çözümü için size uygun olan uyumluluk modunu tek tek deneyerek bulmanız gerekiyor. Bir başkası için Windows 7, sizin için Windows 8 uygun olabilir. Ayarları tamamladıktan sonra tarayıcınıza girin ve hata aldığınız siteye ulaşmaya çalışın. Sorun devam ederse sonraki adımları deneyebilirsiniz.

İnternette bazı kullanıcılar Chrome 32 bit sürümünü kullanırken bağlantı zaman aşımına uğradı hatasını aldıklarını belirtiyorlar. Bu nedenle siz de Windows 10 64 bit kullanıyorsanız, tarayıcınızın da 64 bit olduğundan emin olun. Yukarıdaki adımları takip ettikten sonra 32 bit sonucu çıkarsa, tarayıcınızı komple bilgisayardan kaldırın ve 64 bit sürümünü yükleyin.
Yukarıdaki adımları takip ettikten sonra yeni güncelleme uyarısı varsa önce güncellemeyi yapın. Eğer sorun devam ediyorsa 64 bit sürüme geçebilirsiniz. Güncelleme özellikle Chrome için çok önemli. Eklentilerin, uzantıların ve sitelerin doğru çalışabilmesi için tarayıcınızın güncel olması ve doğru sürümü kullanıyor olmanız gerekiyor.

Daha önce bahsettiğimiz DNS önbelleği gibi tarayıcı önbelleğiniz de sitelerde sorunlar yaşamanıza neden olabilir. Aslında çerezler sitelerde gezinirken en çok sorun çıkaran şeylerden biri. Geçmişe dair tüm bilgileri, çerezleri ve hatta şifreleri silmek bile sorunu kalıcı olarak çözebilir. Bunun için yukarıdaki adımları izlemeniz yeterli. Bu işlemde sonra tüm şifrelerin, geçmişin ve sitelerin de silineceğini unutmayın.

Son çözüm olarak DNS adreslerini değiştirmek ve Google DNS’lerini kullanmak da bir çözüm olabilir. Bunun için yukarıdaki adımları takip etmeniz yeterli. İnternet kullanıcıları arasında güvenilir ve Google’a ait olmasından dolayı en çok kullanılan DNS adresleri 8.8.8.8 / 8.8.4.4. Siz de bu adresleri girin ve internet sitelerine yeniden bağlanmaya çalışın. İnternet Servis Sağlayıcı’nızı arayarak, kendi İSS DNS adreslerinizi de öğrenebilirsiniz.
Belirli bir siteye veya tüm sitelere girerken Bağlantı zaman aşımına uğradı hatasını alıyorsanız, bahsettiğimiz bu adımları deneyebilirsiniz. Sorunun kaynağını tespit ettiyseniz, direkt buna yönelik adımı deneyin. Sorunlarınızı bu yöntemlerden hangisiyle çözdüğünüzü diğer ziyaretçilerimizin de faydalanması için yorumlarda belirtmeyi unutmayın.
Yorumlar (0)